Bloquear celda en word
En una tabla de word 2003, dentro de una celda de dicha tabla he insertado un campo de texto. Lo que quiero es que a medida que vaya escribiendo dentro de dicho campo, la celda NO se vuelva grande ajustándose al texto, es decir, que cuando se acabe el tamaño que le he dado a la celda, ya no se pueda escribir más.
1 Respuesta
Respuesta de thenewaspect
0
0
thenewaspect, Hola que tal desde muy joven que me gusta la computacion
Bueno mira vamos a intentar algo. Actualmente no tengo office 2003 y no lo quiero instalar. Pero primero probamos y si no funciona lo tendré que instalar para hacer pruebas.. bueno mira intenta algo.. selecciona la columna que no quisiera que se autoajustara, luego click derecho y revisa las opciones que te da.. creo que podrá servir una opción que se llama formato de celda.. o algo así tendría que decir,, busca por allí,, por mientras iré mejor instalando el office 2003. Ni modo toca...
Sigue la siguiente dirección... allí esta lo que necesitas... si es así, finalizar y puntualizar... si no solo dilo...
Se me olvido colocar la dirección... que eh ya no me esta funcionando bien la mente... ya que son las 2:10 am del 22-7-10. Pero aquí esta la dirección..
http://office.microsoft.com/es-hn/word-help/cambiar-el-tamano-de-parte-o-la-totalidad-de-una-tabla-HP005257121.aspx
http://office.microsoft.com/es-hn/word-help/cambiar-el-tamano-de-parte-o-la-totalidad-de-una-tabla-HP005257121.aspx
No hay manera, consigo bloquear el ancho de columna, pero no lo consigo con el alto; cuando le doy al "enter" para cambiar de línea de texto o la línea llega al final y pasa abajo, la celda se vuelve grande y mueve todo lo que hay debajo.
Saludos
Saludos
<div id="divExpCollAsst_773562754" class="ACECollapsed" style="display: block;">
<div id="divExpCollAsst_811005021" class="ACECollapsed">
<h3>La tabla completa</h3>
<p class="cntIndent36">
<p class="cntIndent36"><strong class="cntnote"> Nota También puede
seleccionar filas, columnas o toda la tabla haciendo clic en la tabla y
utilizando los comandos <strong class="ui">Seleccionar del menú <strong class="ui">Tabla o las teclas de método abreviado.
</div>
<ol class="cntIndent36" type="1">
<li>En la barra de herramientas<span class="AsstInlineDefText"><span id="divInlineDef_64217347_11" class="ACICollapsed"> </span></span>
<strong class="ui">Tablas y bordes, haga clic en <strong class="ui">Distribuir
columnas uniformemente o en <strong class="ui">Distribuir filas uniformemente
o en <strong class="ui">Distribuir filas uniformemente  .</li>
.</li>
</ol>
</div>
<div id="_mcePaste" style="position: absolute; left: -10000px; top: 0px; width: 1px; height: 1px; overflow: hidden;">
[url=javascript:ToggleDiv('divExpCollAsst_773562754')] Hacer que varias columnas o
Hacer que varias columnas o
filas tengan el mismo tamaño[/url]
<div id="divExpCollAsst_773562754" class="ACECollapsed" style="display: block;">
<ol class="cntIndent36" type="1">
<li>Seleccione las columnas o filas que desee hacer del mismo
tamaño. </li>
</ol>
<p class="cntIndent36"> ¿Cómo?
¿Cómo?
<div id="divExpCollAsst_811005021" class="ACECollapsed">
<p class="cntIndent36">Algunas partes de una [url=javascript:AppendPopup(this,'815323177_7')]tabla<span class="AsstInlineDefText"><span id="divInlineDef_815323177_7" class="ACICollapsed"> (tabla: una o varias filas de celdas
habitualmente utilizadas para mostrar números y otros elementos para una
referencia y análisis rápido. Los elementos de una tabla se organizan
en filas y columnas.)</span></span>[/url] sólo pueden verse si muestra
todas las marcas de formato haciendo clic en <strong class="ui">Mostrar u
ocultar
 de la [url=javascript:AppendPopup(this,'176654077_8')]barra
de la [url=javascript:AppendPopup(this,'176654077_8')]barra
de herramientas<span class="AsstInlineDefText"><span id="divInlineDef_176654077_8" class="ACICollapsed"> (barra de
herramientas: barra con botones y opciones que se utilizan para ejecutar
comandos. Para mostrar una barra de herramientas, presione ALT y, a
continuación, MAYÚS+F10.)</span></span>[/url] <strong class="ui">Estándar.
<h3>Para seleccionar:</h3>
<h3>Una celda</h3>
<p class="cntIndent36">Haga clic en el borde izquierdo de la [url=javascript:AppendPopup(this,'447771674_9')]celda<span class="AsstInlineDefText"><span id="divInlineDef_447771674_9" class="ACICollapsed"> (celda: cuadro formado por la
intersección de una fila y una columna en una hoja de cálculo o una
tabla, en el que se escribe información.)</span></span>[/url].
<p class="cntIndent36">
<h3>Una fila</h3>
<p class="cntIndent36">Haga clic a la izquierda de la fila.
<p class="cntIndent36">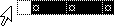
<h3>Una columna</h3>
<p class="cntIndent36">Haga clic en la línea de separación superior o
en el borde superior de la columna.
<p class="cntIndent36">
<h3>Varias celdas, filas o columnas</h3>
<p class="cntIndent36">Arrastre a lo largo de la celda, fila o
columna.
<p class="cntIndent36">O bien, seleccione varios elementos que no
necesariamente están ordenados. Haga clic en la primera celda, fila o
columna que desee, presione CTRL y, a continuación, haga clic en las
siguientes celdas, filas o columnas que desee.
<h3>Texto en la siguiente celda</h3>
<p class="cntIndent36">Presione TAB.
<h3>Texto en la celda anterior</h3>
<p class="cntIndent36">Presione MAYÚS+TAB
<h3>La tabla completa</h3>
<p class="cntIndent36">En la [url=javascript:AppendPopup(this,'706706736_10')]vista Diseño de
impresión<span class="AsstInlineDefText"><span id="divInlineDef_706706736_10" class="ACICollapsed"> (vista Diseño de impresión: vista de un
documento u otro objeto tal y como aparecerá cuando lo imprima. Los
elementos como encabezados, pies de página, columnas y cuadros de texto,
por ejemplo, aparecerán en sus posiciones reales.)</span></span>[/url],
haga clic en el controlador de movimiento de la tabla , o arrastre por toda la tabla.
, o arrastre por toda la tabla.
<p class="cntIndent36"><strong class="cntnote"> Nota También puede
seleccionar filas, columnas o toda la tabla haciendo clic en la tabla y
utilizando los comandos <strong class="ui">Seleccionar del menú <strong class="ui">Tabla o las teclas de método abreviado.
</div>
<ol class="cntIndent36" type="1">
<li>En la [url=javascript:AppendPopup(this,'64217347_11')]barra de herramientas<span class="AsstInlineDefText"><span id="divInlineDef_64217347_11" class="ACICollapsed"> (barra de herramientas: barra con botones
y opciones que se utilizan para ejecutar comandos. Para mostrar una
barra de herramientas, presione ALT y, a continuación, MAYÚS+F10.)</span></span>[/url]
<strong class="ui">Tablas y bordes, haga clic en <strong class="ui">Distribuir
columnas uniformemente o en <strong class="ui">Distribuir filas uniformemente
o en <strong class="ui">Distribuir filas uniformemente  .
.
<a class="DropDown" href="javascript:ToggleDiv('divExpCollAsst_773562754')"> Hacer que varias columnas o
Hacer que varias columnas o
filas tengan el mismo tamaño</a>
<div id="divExpCollAsst_773562754" class="ACECollapsed" style="display: block;">
<ol class="cntIndent36" type="1">
<li>Seleccione las columnas o filas que desee hacer del mismo
tamaño. </li>
</ol>
<p class="cntIndent36"> ¿Cómo?
¿Cómo?
<div id="divExpCollAsst_811005021" class="ACECollapsed">
<p class="cntIndent36">Algunas partes de una <a class="glossary" href="javascript:AppendPopup(this,'815323177_7')">tabla<span class="AsstInlineDefText"><span id="divInlineDef_815323177_7" class="ACICollapsed"> (tabla: una o varias filas de celdas
habitualmente utilizadas para mostrar números y otros elementos para una
referencia y análisis rápido. Los elementos de una tabla se organizan
en filas y columnas.)</span></span></a> sólo pueden verse si muestra
todas las marcas de formato haciendo clic en <strong class="ui">Mostrar u
ocultar
 de la <a class="glossary" href="javascript:AppendPopup(this,'176654077_8')">barra
de la <a class="glossary" href="javascript:AppendPopup(this,'176654077_8')">barra
de herramientas<span class="AsstInlineDefText"><span id="divInlineDef_176654077_8" class="ACICollapsed"> (barra de
herramientas: barra con botones y opciones que se utilizan para ejecutar
comandos. Para mostrar una barra de herramientas, presione ALT y, a
continuación, MAYÚS+F10.)</span></span></a> <strong class="ui">Estándar.
<h3>Para seleccionar:</h3>
<h3>Una celda</h3>
<p class="cntIndent36">Haga clic en el borde izquierdo de la <a class="glossary" href="javascript:AppendPopup(this,'447771674_9')">celda<span class="AsstInlineDefText"><span id="divInlineDef_447771674_9" class="ACICollapsed"> (celda: cuadro formado por la
intersección de una fila y una columna en una hoja de cálculo o una
tabla, en el que se escribe información.)</span></span></a>.
<p class="cntIndent36">
<h3>Una fila</h3>
<p class="cntIndent36">Haga clic a la izquierda de la fila.
<p class="cntIndent36">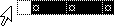
<h3>Una columna</h3>
<p class="cntIndent36">Haga clic en la línea de separación superior o
en el borde superior de la columna.
<p class="cntIndent36">
<h3>Varias celdas, filas o columnas</h3>
<p class="cntIndent36">Arrastre a lo largo de la celda, fila o
columna.
<p class="cntIndent36">O bien, seleccione varios elementos que no
necesariamente están ordenados. Haga clic en la primera celda, fila o
columna que desee, presione CTRL y, a continuación, haga clic en las
siguientes celdas, filas o columnas que desee.
<h3>Texto en la siguiente celda</h3>
<p class="cntIndent36">Presione TAB.
<h3>Texto en la celda anterior</h3>
<p class="cntIndent36">Presione MAYÚS+TAB
<h3>La tabla completa</h3>
<p class="cntIndent36">En la <a class="glossary" href="javascript:AppendPopup(this,'706706736_10')">vista Diseño de
impresión<span class="AsstInlineDefText"><span id="divInlineDef_706706736_10" class="ACICollapsed"> (vista Diseño de impresión: vista de un
documento u otro objeto tal y como aparecerá cuando lo imprima. Los
elementos como encabezados, pies de página, columnas y cuadros de texto,
por ejemplo, aparecerán en sus posiciones reales.)</span></span></a>,
haga clic en el controlador de movimiento de la tabla <img style="visibility: visible;" title="controlador de
flecha de cuatro puntas" src=" " border="0" alt="controlador de flecha de cuatro puntas" />, o arrastre por toda la tabla.
" border="0" alt="controlador de flecha de cuatro puntas" />, o arrastre por toda la tabla.
<p class="cntIndent36"><strong class="cntnote"> Nota También puede
seleccionar filas, columnas o toda la tabla haciendo clic en la tabla y
utilizando los comandos <strong class="ui">Seleccionar del menú <strong class="ui">Tabla o las teclas de método abreviado.
</div>
<ol class="cntIndent36" type="1">
<li>En la <a class="glossary" href="javascript:AppendPopup(this,'64217347_11')">barra de herramientas<span class="AsstInlineDefText"><span id="divInlineDef_64217347_11" class="ACICollapsed"> (barra de herramientas: barra con botones
y opciones que se utilizan para ejecutar comandos. Para mostrar una
barra de herramientas, presione ALT y, a continuación, MAYÚS+F10.)</span></span></a>
<strong class="ui">Tablas y bordes, haga clic en <strong class="ui">Distribuir
columnas uniformemente o en <strong class="ui">Distribuir filas uniformemente
o en <strong class="ui">Distribuir filas uniformemente  .</li>
.</li>
</ol>
</div>
</li>
</ol></div>
</div>
<div id="divExpCollAsst_811005021" class="ACECollapsed">
<h3>La tabla completa</h3>
<p class="cntIndent36">
<p class="cntIndent36"><strong class="cntnote"> Nota También puede
seleccionar filas, columnas o toda la tabla haciendo clic en la tabla y
utilizando los comandos <strong class="ui">Seleccionar del menú <strong class="ui">Tabla o las teclas de método abreviado.
</div>
<ol class="cntIndent36" type="1">
<li>En la barra de herramientas<span class="AsstInlineDefText"><span id="divInlineDef_64217347_11" class="ACICollapsed"> </span></span>
<strong class="ui">Tablas y bordes, haga clic en <strong class="ui">Distribuir
columnas uniformemente
</ol>
</div>
<div id="_mcePaste" style="position: absolute; left: -10000px; top: 0px; width: 1px; height: 1px; overflow: hidden;">
[url=javascript:ToggleDiv('divExpCollAsst_773562754')]
filas tengan el mismo tamaño[/url]
<div id="divExpCollAsst_773562754" class="ACECollapsed" style="display: block;">
<ol class="cntIndent36" type="1">
<li>Seleccione las columnas o filas que desee hacer del mismo
tamaño. </li>
</ol>
<p class="cntIndent36">
<div id="divExpCollAsst_811005021" class="ACECollapsed">
<p class="cntIndent36">Algunas partes de una [url=javascript:AppendPopup(this,'815323177_7')]tabla<span class="AsstInlineDefText"><span id="divInlineDef_815323177_7" class="ACICollapsed"> (tabla: una o varias filas de celdas
habitualmente utilizadas para mostrar números y otros elementos para una
referencia y análisis rápido. Los elementos de una tabla se organizan
en filas y columnas.)</span></span>[/url] sólo pueden verse si muestra
todas las marcas de formato haciendo clic en <strong class="ui">Mostrar u
ocultar
de herramientas<span class="AsstInlineDefText"><span id="divInlineDef_176654077_8" class="ACICollapsed"> (barra de
herramientas: barra con botones y opciones que se utilizan para ejecutar
comandos. Para mostrar una barra de herramientas, presione ALT y, a
continuación, MAYÚS+F10.)</span></span>[/url] <strong class="ui">Estándar.
<h3>Para seleccionar:</h3>
<h3>Una celda</h3>
<p class="cntIndent36">Haga clic en el borde izquierdo de la [url=javascript:AppendPopup(this,'447771674_9')]celda<span class="AsstInlineDefText"><span id="divInlineDef_447771674_9" class="ACICollapsed"> (celda: cuadro formado por la
intersección de una fila y una columna en una hoja de cálculo o una
tabla, en el que se escribe información.)</span></span>[/url].
<p class="cntIndent36">
<h3>Una fila</h3>
<p class="cntIndent36">Haga clic a la izquierda de la fila.
<p class="cntIndent36">
<h3>Una columna</h3>
<p class="cntIndent36">Haga clic en la línea de separación superior o
en el borde superior de la columna.
<p class="cntIndent36">
<h3>Varias celdas, filas o columnas</h3>
<p class="cntIndent36">Arrastre a lo largo de la celda, fila o
columna.
<p class="cntIndent36">O bien, seleccione varios elementos que no
necesariamente están ordenados. Haga clic en la primera celda, fila o
columna que desee, presione CTRL y, a continuación, haga clic en las
siguientes celdas, filas o columnas que desee.
<h3>Texto en la siguiente celda</h3>
<p class="cntIndent36">Presione TAB.
<h3>Texto en la celda anterior</h3>
<p class="cntIndent36">Presione MAYÚS+TAB
<h3>La tabla completa</h3>
<p class="cntIndent36">En la [url=javascript:AppendPopup(this,'706706736_10')]vista Diseño de
impresión<span class="AsstInlineDefText"><span id="divInlineDef_706706736_10" class="ACICollapsed"> (vista Diseño de impresión: vista de un
documento u otro objeto tal y como aparecerá cuando lo imprima. Los
elementos como encabezados, pies de página, columnas y cuadros de texto,
por ejemplo, aparecerán en sus posiciones reales.)</span></span>[/url],
haga clic en el controlador de movimiento de la tabla
<p class="cntIndent36"><strong class="cntnote"> Nota También puede
seleccionar filas, columnas o toda la tabla haciendo clic en la tabla y
utilizando los comandos <strong class="ui">Seleccionar del menú <strong class="ui">Tabla o las teclas de método abreviado.
</div>
<ol class="cntIndent36" type="1">
<li>En la [url=javascript:AppendPopup(this,'64217347_11')]barra de herramientas<span class="AsstInlineDefText"><span id="divInlineDef_64217347_11" class="ACICollapsed"> (barra de herramientas: barra con botones
y opciones que se utilizan para ejecutar comandos. Para mostrar una
barra de herramientas, presione ALT y, a continuación, MAYÚS+F10.)</span></span>[/url]
<strong class="ui">Tablas y bordes, haga clic en <strong class="ui">Distribuir
columnas uniformemente
<a class="DropDown" href="javascript:ToggleDiv('divExpCollAsst_773562754')">
filas tengan el mismo tamaño</a>
<div id="divExpCollAsst_773562754" class="ACECollapsed" style="display: block;">
<ol class="cntIndent36" type="1">
<li>Seleccione las columnas o filas que desee hacer del mismo
tamaño. </li>
</ol>
<p class="cntIndent36">
<div id="divExpCollAsst_811005021" class="ACECollapsed">
<p class="cntIndent36">Algunas partes de una <a class="glossary" href="javascript:AppendPopup(this,'815323177_7')">tabla<span class="AsstInlineDefText"><span id="divInlineDef_815323177_7" class="ACICollapsed"> (tabla: una o varias filas de celdas
habitualmente utilizadas para mostrar números y otros elementos para una
referencia y análisis rápido. Los elementos de una tabla se organizan
en filas y columnas.)</span></span></a> sólo pueden verse si muestra
todas las marcas de formato haciendo clic en <strong class="ui">Mostrar u
ocultar
de herramientas<span class="AsstInlineDefText"><span id="divInlineDef_176654077_8" class="ACICollapsed"> (barra de
herramientas: barra con botones y opciones que se utilizan para ejecutar
comandos. Para mostrar una barra de herramientas, presione ALT y, a
continuación, MAYÚS+F10.)</span></span></a> <strong class="ui">Estándar.
<h3>Para seleccionar:</h3>
<h3>Una celda</h3>
<p class="cntIndent36">Haga clic en el borde izquierdo de la <a class="glossary" href="javascript:AppendPopup(this,'447771674_9')">celda<span class="AsstInlineDefText"><span id="divInlineDef_447771674_9" class="ACICollapsed"> (celda: cuadro formado por la
intersección de una fila y una columna en una hoja de cálculo o una
tabla, en el que se escribe información.)</span></span></a>.
<p class="cntIndent36">
<h3>Una fila</h3>
<p class="cntIndent36">Haga clic a la izquierda de la fila.
<p class="cntIndent36">
<h3>Una columna</h3>
<p class="cntIndent36">Haga clic en la línea de separación superior o
en el borde superior de la columna.
<p class="cntIndent36">
<h3>Varias celdas, filas o columnas</h3>
<p class="cntIndent36">Arrastre a lo largo de la celda, fila o
columna.
<p class="cntIndent36">O bien, seleccione varios elementos que no
necesariamente están ordenados. Haga clic en la primera celda, fila o
columna que desee, presione CTRL y, a continuación, haga clic en las
siguientes celdas, filas o columnas que desee.
<h3>Texto en la siguiente celda</h3>
<p class="cntIndent36">Presione TAB.
<h3>Texto en la celda anterior</h3>
<p class="cntIndent36">Presione MAYÚS+TAB
<h3>La tabla completa</h3>
<p class="cntIndent36">En la <a class="glossary" href="javascript:AppendPopup(this,'706706736_10')">vista Diseño de
impresión<span class="AsstInlineDefText"><span id="divInlineDef_706706736_10" class="ACICollapsed"> (vista Diseño de impresión: vista de un
documento u otro objeto tal y como aparecerá cuando lo imprima. Los
elementos como encabezados, pies de página, columnas y cuadros de texto,
por ejemplo, aparecerán en sus posiciones reales.)</span></span></a>,
haga clic en el controlador de movimiento de la tabla <img style="visibility: visible;" title="controlador de
flecha de cuatro puntas" src="
<p class="cntIndent36"><strong class="cntnote"> Nota También puede
seleccionar filas, columnas o toda la tabla haciendo clic en la tabla y
utilizando los comandos <strong class="ui">Seleccionar del menú <strong class="ui">Tabla o las teclas de método abreviado.
</div>
<ol class="cntIndent36" type="1">
<li>En la <a class="glossary" href="javascript:AppendPopup(this,'64217347_11')">barra de herramientas<span class="AsstInlineDefText"><span id="divInlineDef_64217347_11" class="ACICollapsed"> (barra de herramientas: barra con botones
y opciones que se utilizan para ejecutar comandos. Para mostrar una
barra de herramientas, presione ALT y, a continuación, MAYÚS+F10.)</span></span></a>
<strong class="ui">Tablas y bordes, haga clic en <strong class="ui">Distribuir
columnas uniformemente
</ol>
</div>
</li>
</ol></div>
</div>
Bueno disculpa que se me pego todo ese palabrerio.. eso es un copi de la dirección que te puse. Pero lo que te quería mostrar que dice el texto o ve otra ves a la página donde dice cambiar alto de fila. Y luego hacer varias columnas o filas tengan el mismo tamaño . lugo dice que tienes que seleccionar las columnas que quieras que tengan el mismo tamaño. Después dice que en labarra de herramientes.. buscas tablas y bordes y hacer click en distribuuir columnas uniformementes o distribuir filas uniformemente... que allí es lo que ahora te falta par auq ecuando presiones enter.. no cambie de tamaño..
- Compartir respuesta
- Anónimo
ahora mismo
