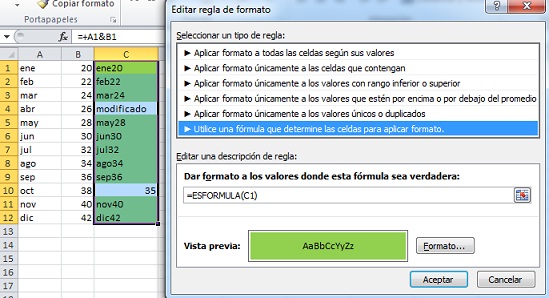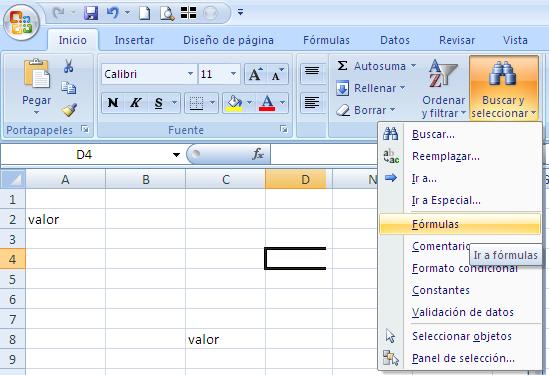Diferenciar celdas con fórmulas de celdas con valores
¿Cómo puedo identificar rápidamente a través de alguna fórmula si las celdas de un rango (por ejemplo una columna) son referencias o son valores 'pegados'?
Sucede que partiendo de una columna con valores traídos de fórmulas, accidentalmente alguien modifica la fórmula de una celda para introducir un valor manualmente.
Quiero poder obtener información que me diga que esa celda modificada ya no es más una fórmula si no un valor 'planchado'
2 Respuestas
Respuesta de Elsa Matilde
1
Respuesta de Dante Amor
1