¿Cómo separar LETRAS y NÚMEROS variables en una misma celda en Excel?
Hay un problema recurrente que suele salir con cierta frecuencia:
En la columna A de Excel, tenemos en la misma celda LETRAS y NÚMEROS. Sabemos hacerlo cuando siempre hay el mismo número de LETRAS (o de NÚMEROS) en todas las celdas. Pero el problema viene cuando unas celdas contienen 3 letras, otras 2 letras, otras solo 1, otras 4, etc.
Por ejemplo en este caso que nos ha planteado el usuario Adri Bautista con esta pregunta:
Función EXTRAE con varios criterios
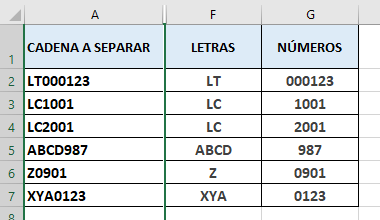
¿Cómo podemos separar las letras de los números en cada celda cuando no tienen el mismo número de letras (o números) en todas las celdas?
(A continuación doy la SOLUCIÓN)
1 Respuesta
Respuesta de Spock Vulcano
3



interesante saludos! - Adriel Ortiz Mangia
Gracias. - Spock Vulcano