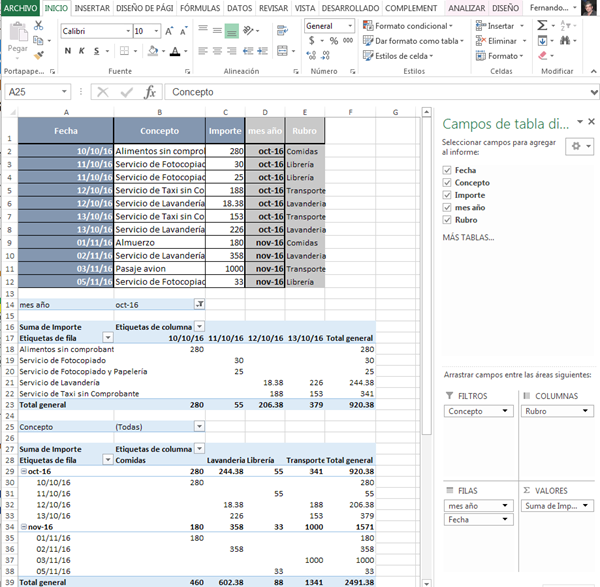01/11/16
Hola,
Había empezado a ensayar alguna solución en Visual Basic que extrajera en otro rango la selección que hicieras.
Pero me dí cuenta de que eso lo hace MS Excel - y lejos más eficientemente que una macro- a través de sus Tablas Dinámicas.
Así que me tome el tiempo para reproducir un ejemplo y le agregué un par de columnas que no son necesarias para lo que pediste, pero pueden serte útil para otros análisis.
El modelo terminado, con dos tablas altarnativas sería como esto:
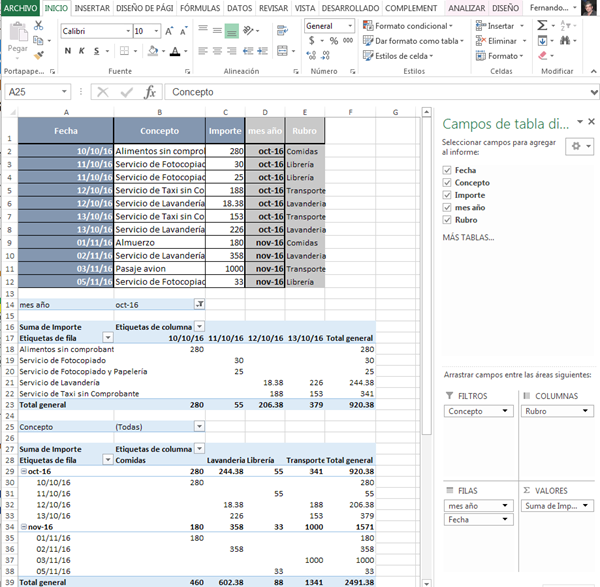
Al efecto de mandarte esta imagen, coloqué la tabla al pie, pero mientras la construyes puedes indicarle que la muestra en otra hoja.
Si te interesara como solución a tu necesidad, aquí te explico cómo se crea:
Una tabla dinámica es una herramienta de MS Excel para obtener un reporte agrupado de distintas maneras basado en datos incluidos en una tabla o base de datos.
Es dinámica porque, una vez armada, permite agregar, mover, o eliminar campos en ella hasta lograr el reporte deseado. Además, si cambian los datos en la base original, basta actualizarla (con botón derecho del mouse sobre ella y elegir Actualizar) para tener los resultados inmediatamente sin necesidad de fórmulas ni rutinas de VBA. Para armarla, sigue los siguientes pasos:
1.– Es necesario que cada columna tenga un título único, aún aquellas que estuvieran vacías.
Selecciona tu lista desde esta primera fila (títulos) hasta el último registro en ella. Continúa expandiendo hacia abajo este rango para que futuros registros (por si se agregaran) se incluyan en la Tabla dinámica.
Manténla seleccionada.
2.- Pulsa el botón en "insertar" encontrado en la barra del menú principal y selecciona "Tabla dinámica".
3.- Una ventana pide seleccionar la fuente de los datos. Marca "Lista o base de datos de MS Excel".
4.- Si hubieras dejado tu rango seleccionado, se asumirá ésta como la base de datos fuente. En caso contrario, puedes seleccionar el área en este paso.
Allí también le indicas dónde quieres ubicarla.
5.- Verás que te dejó el Diseño en blanco, como este:

Y, a la derecha de la pantalla, se mostrarán los títulos de las columnas disponibles.
6.- El próximo paso depende de ti, porque esto es muy "personalizable". Sólo tienes que arrastrar etiquetas al área donde quieres que ellas sean mostradas.
Por ejemplo:
- Arrastra la etiqueta "Mes/Año" al área de Filtros. (Podría servirte para hacer el cuadro que querías para un mes determinado)
- Arrastra las etiquetas "Concepto" al área de FILAS.
Con botón derecho del mouse sobre las etiquetas de las columnas en la tabla podrás quitarles los subtotales que suele colocar (o agregarselos si no estuvieren).
- Luego, podrías arrastrar la etiqueta "Importe" al área de los VALORES
Esto es para que los Sume. Si dijera "Contar de" haz click derecho sobre ese campo y, en configuración del campo de Valor, elije "Sumar" y allí mismo puedes cambiar el título y darle formato a los números que vayan a aparecer a futuro.
(Nota: otras funciones posibles sobre campos numéricos son: Contar/Promedio/Min/Max//Producto/ entre otros)
Así conseguirás una tabla donde podrás mostrar sólo los casos seleccionados.
Verás en la parte superior de la imagen un botón que dice "Diseño del informe", que sirve para modificar el formato de tu tabla. Como viene con autoformato, yo suelo cambiar a Formato Tabular, pero puedes dejarlo como mejor te luzca.
Aparte de lograr lo que querías, contar con una tabla dinámica sobre una base sólida, te permite hacer un sinnúmero de análisis y reportes, simplemente moviendo los campos disponibles a las áreas de construcción.
Por ejemplo la segunda tabla hace un detalle por mes y por Rubro, basado en la misma base de datos.
Una ventaja adicional es que no es necesario repetir este procedimiento cada vez que cambien, se agreguen o quiten, datos de la base.
Bastará actualizar la tabla dinámica, con botón derecho del mouse sobre ella y eligiendo la opción "Actualizar datos"
Bien, más largo de explicar que de hacer, pero creo que vale la pena.
Espero que te haya ayudado.
Saludos
Fernando
(Buenos Aires, Argentina)
 d
d