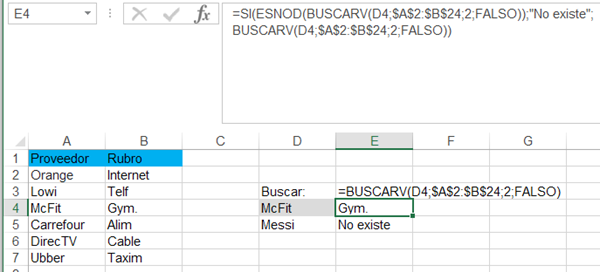.
Buenos días, Olivia
En tal caso, lo más práctico será usar la función BUSCARV()
Fíjate en este ejemplo:
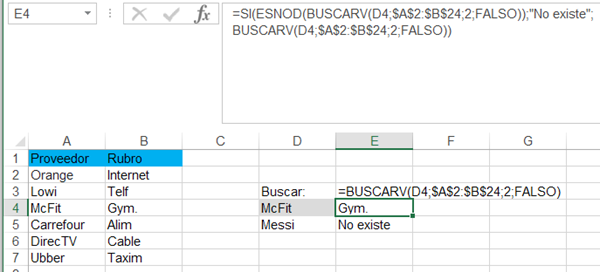
Como verás la fórmula:
=BUSCARV($D4;$A$2:$B$24;2;FALSO)
Trae el valor de la segunda columna cuando lo encuentra en la base indicada.
Ten en cuenta si usas comas o punto y coma para separar los argumentos. Yo usé ";" en este ejemplo. Asígnale el formato deseado y, luego, copia esta celda y pégala en las restantes de esta misma columna.
Entonces, la función Buscarv necesita tres argumentos más un cuarto opcional.
El primero es el valor que se busca en la base.
Esta, a su vez, es el segundo argumento de la fórmula. El uso del signo $ es para que siempre se refiera a ese rango aún copiando la fórmula a otras celdas/hojas. Notarás que excede la cantidad de elemento para que considere futuras incorporaciones. Desde luego puede estar en la misma hoja o en otra, pero en este caso deberás indicarle el nombre en la dirección de la base. Por ejemplo: Hoja2!$A$2:$B$24
El tercer argumento indica qué columna de la base indicada debe ser mostrada donde está la fórmula. Cómo intento mostrar las descripciones, indiqué la columna 2, para que traiga el dato de "Rubro". Si pegas esta fórmula en otra celda y cambias el número de columna, traerá lo que haya en ella, si hubiera otros datos a la derecha de la tabla, claro.
Finalmente el cuarto argumento opcional, cuando está en 0 (Falso) obliga a una búsqueda exacta de lo que está en la celda A4. Si no encuentra ese código, la fórmula devolverá #N/A! (No disponible)
Para evitar ese #N/A! puedes usa esta variante que es similar:
=SI(ESNOD(BUSCARV(D4;$A$2:$B$24;2;FALSO));"No existe";BUSCARV(D4;$A$2:$B$24;2;FALSO))
Bien, esta fórmula devolverá "ID inexistente"; si el código o nombre en la celda A4 no existe en la columna G de la base que creaste, pero si lo encuentra actualiza el valor
Saludos
Fernando
(Buenos Aires, Argentina)
.