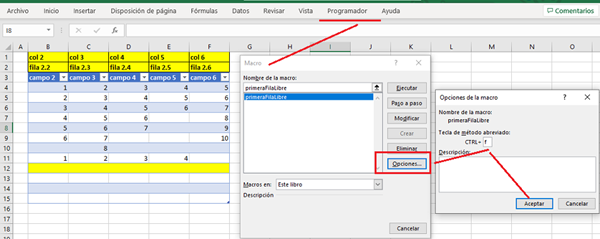Como solicitaste una solución con formato condicional ... así te resolvieron la consulta.
Pero, no puedo dejar de comentar que es una solución que utiliza innecesariamente recursos, tanto en asignar un formato a tooooooda la hoja (hasta celda XFD1048576), como además, colorear la fila entera.

Y para los usuarios que pudieran tener espacios vacíos en alguna columna, tampoco es una solución válida la del formato condicional con función CONTAR. SI. Basta probar de quitar algún valor en col D (por ej la celda marcada en D6) y la cuenta ya no dará los mismos resultados, coloreando una fila errónea.
Por eso, para los usuarios que quieran tener algo similar, les propongo una macro con un atajo de teclado. Sin fórmulas, sin formatos condicionales y solo con color en el rango ocupado por la tabla. Tanto en un rango como en una TAbla.
Entrar al Editor, insertar un módulo y allí copiar el siguiente código. Ajustar los rangos, que en los ejemplos va desde B:F y a partir de la fila 4.
Sub primeraFilaLibre()
'x Elsamatilde
'atajo de teclado: CTRL f
'encontrar primera fila libre en la hoja activa y el fin de rango
x = ActiveSheet.Range("B1").CurrentRegion.Rows.Count + 1
y = ActiveSheet.UsedRange.Rows.Count
'quitar color a celdas anteriores
Range("B4:F" & y).Interior.Color = xlNone
'colorear el rango de las 5 columnas
Range("B" & x & ":F" & x).Interior.ColorIndex = 6
'opcional: decidir en qué col debe posicionarse
Range("B" & x).Select
End SubLuego, desde la hoja, seleccionar el menú Programador/Desarrollador, Macros.
Seleccionarla y desde el botón Opciones, colocar una letra (en mi ejemplo utilicé f). Se recomienda NO utilizar letras que estén asociadas a otros procesos de Excel o Windows (A, C, V, etc)
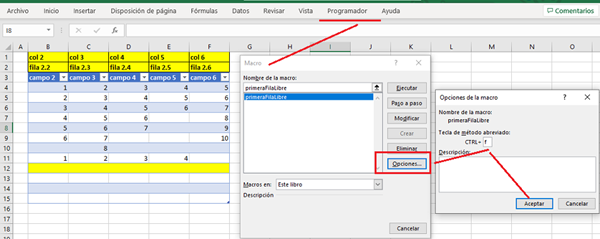
Sdos.
Elsa
PD) Próximamente el libro de ejemplo estará disponible en sección Descargas de mi sitio.