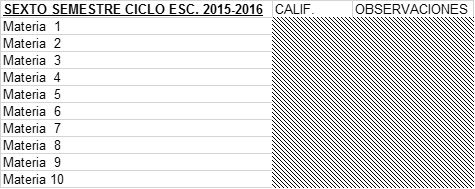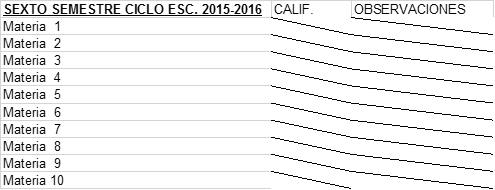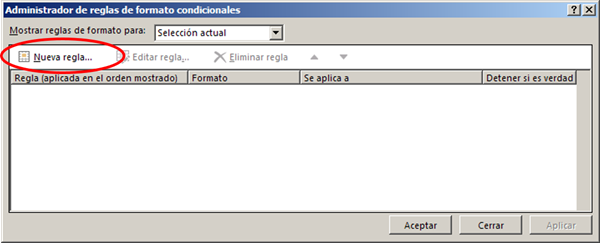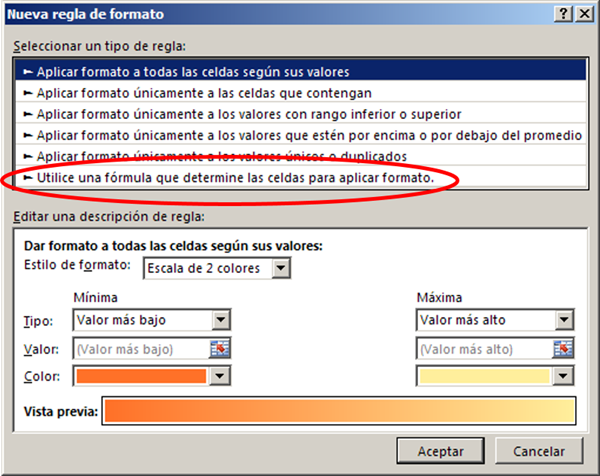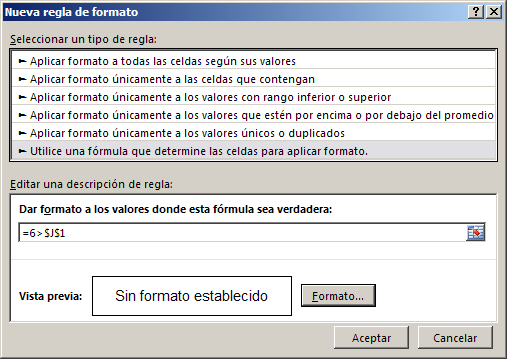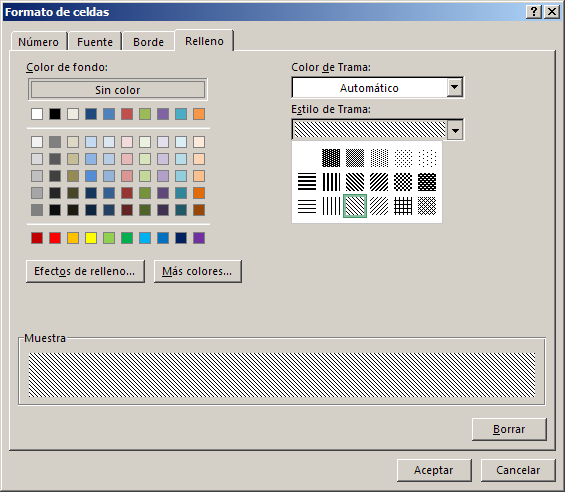.
Ok, Rafael
Entiendo que la solución no es viable. Disculpa pero había entendido que eran celdas vacías, a completar llegado el bimestre a evaluar.
Imagino entonces que la idea es que, de acuerdo al bimestre a evaluar, los casilleros de los bimestres no transcurridos deberían quedar cruzados o intervenidos para que no sea posible escribir sobre una impresión de ellos.
Si bien con la función seno de 139.69º sería posible determinar cuál es la altura y ancho de la figura a insertar, noto que en otros bimestres esa altura y ese ángulo pueden cambiar por tener una menor cantidad de líneas a clausurar.
Por eso, tengo una solución más práctica que sirva para todos los bimestres, independientemente del número de materias que contenga.
Esta solución se basa en un formato condicional que reacciona de acuerdo a un parámetro que indique qué bimestre se está mostrando. Así, por ejemplo, si fuese el tercer trimestre, las áreas correspondientes al cuarto, quinto y sexto quedarían como muestran estas figuras:
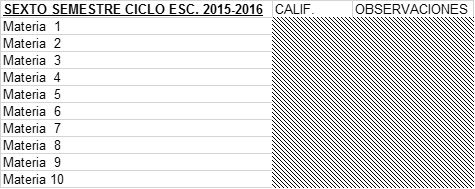
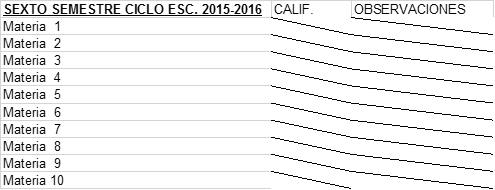
Ok, Rafael, si ninguna de ellas te satisficiere, no es necesario que sigas leyendo.
En cambio, si te sirviera para que el proceso sea automático, sin macros, deberías hacer lo siguiente:
1.- Fijar una celda auxiliar donde indique qué número de semestre estés evaluando.
2.- En ella, supongamos que pudieras colocarla en "J1", ingresa esta fórmula:
=COINCIDIR(Hoja1!$L$3;{"PRIMER";"SEGUNDO";"TERCER";"CUARTO";"QUINTO";"SEXTO"};0)
[Considera si sueles usar comas o punto y coma para separar argumentos de las funciones. Yo usé ";"]
Supone que tienes tu selector de bimestre en la Hoja1 y celda L3 (aunque estuviera combinada).
Lo que hará es convertir tu selección a un numero del 1 al 6.
3.- Luego selecciona el área donde debería aparecer el formato condicional. Por lo que veo de tu foto, para el 6 semestre sería: G40:I49.
Y elige esa opción del menú y aparecerá esta ventana, allí presiona el botón "nueva regla".
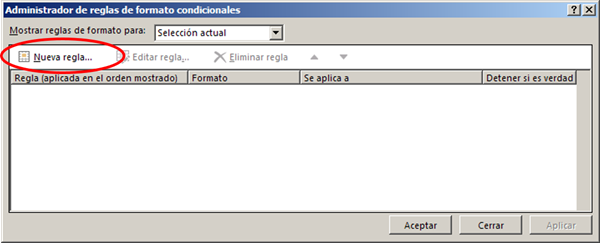
4.- En la pantalla siguiente, selecciona la opción que te indico con el círculo rojo:
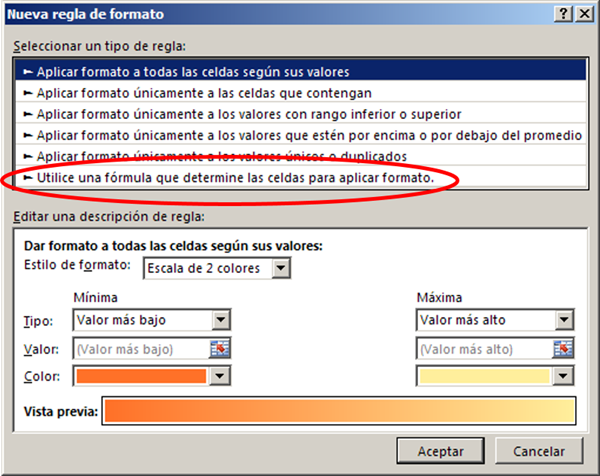
5.- Ingresa esta fómula en la casilla de la condición:
=6>$J$1
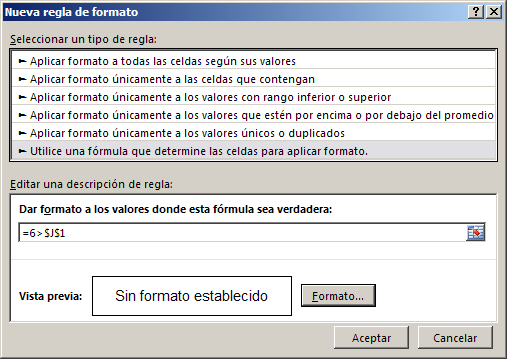
6. Con click en el botón formato, puedes elegir el patrón a colocar cuando pase que el bimentre elegido sea menor que el que está en ese rango de celdas. Por ejemplo:
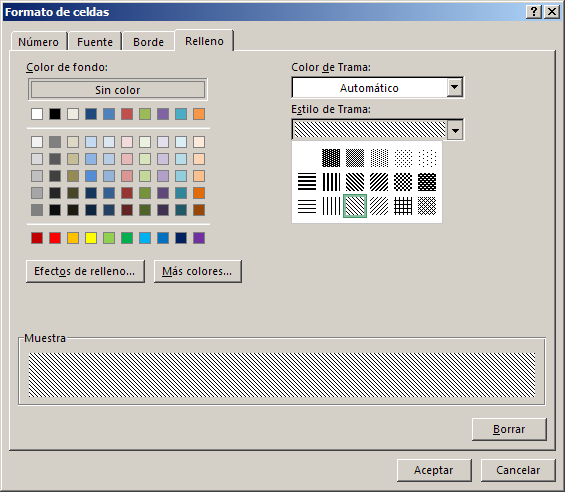
Desde luego, cuando no se cumpla la condición, las celdas mantendrán el formato original que le hayas asignado y, por supuesto, sus fórmulas.
7.- Para el resto de las áreas, por ejemplo la del 5to bimestre (B40:D49), simplemente copia celdas de este rango que armaste y pega sólo formatos en dicha area. Luego vé a "Formato condicional", edita la fórmula, y cambia el "6" por un "5".
8. Mismo procedimiento para las areas restantes, excepto la primera que -imagino- nunca debería estar grisada.
Bien, a partir de ahora, cada vez que cambies tu selector de bimestre se cruzarán las celdas de aquellos que lo excedan.
Fiu! Largo por lo detallado, pero te debería llevar pocos minutos armarlo.
Espero que esta alternativa te sea de utilidad.
Un abrazo
Fernando