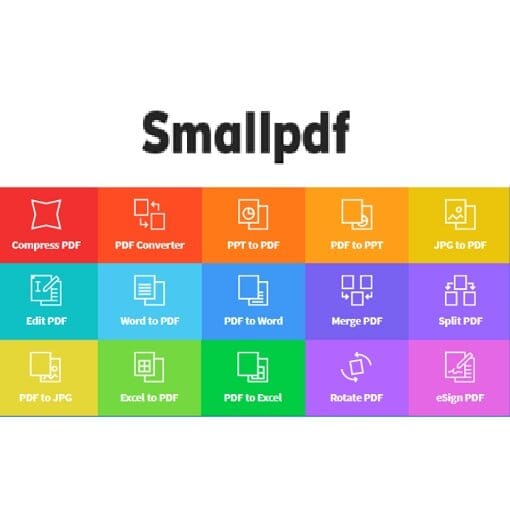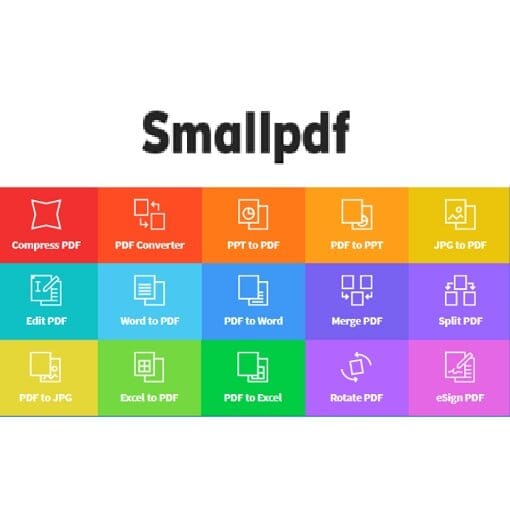CÓMO RESALTAR TEXTO EN PDF ONLINE
https://smallpdf.com/es/blog/como-resaltar-texto-en-pdf-online
Cómo resaltar texto en PDF online
14 de septiembre de 2020 por Hung Nguyen
También puedes leer este artículo en Alemán, Inglés, Francés, Indonesio, Italiano y Portugués.
Utiliza nuestro marcador de PDF en línea para resaltar texto en tus documentos PDF de forma gratuita. No es necesario registrarse.
A medida que migramos nuestro trabajo en papel a lo digital, surge la necesidad de utilizar muchas herramientas tradicionales para gestionar estas tareas en formato electrónico.
Para aquellos que necesitan revisar documentos a diario, ya sea por motivos de trabajo o como estudiante, tenemos el marcador de PDF en línea más fácil de usar para ayudarte a revisar los datos del contenido. Entra directamente en nuestro editor de PDF para empezar, o sigue leyendo para obtener más información sobre todas sus funcionalidades.
Cómo resaltar texto en un PDF
- Abre el archivo con el editor de PDF.
- Haz clic en el icono del marcador.
- Elige "Resaltador a mano alzada" o "Resaltador de texto".
- Elige el color y el grosor del resaltado.
- Arrastra el cursor sobre el texto que quieras resaltar.
- Una vez que hayas terminado, pulsa "Descargar" para guardar tu PDF actualizado.
Resalta el texto o el contenido de tu PDF con el resaltador de PDF de Smallpdf.
RESALTAR TEXTO EN PDF
El "Resaltador de texto" te permite subrayar el texto que cubres con el cursor. Por otro lado, el resaltador a mano alzada te permite subrayar libremente cualquier parte de la página, como si se tratara de un marcador fluorescente para colorear.
Nuestro editor en línea también actúa como un visor/lector de PDF básico. Como tal, también tienes acceso a un gran número de herramientas de edición en caso de que necesites rellenar formularios, añadir texto o incluso insertar varias formas y dibujos en el documento. Mientras examinas tu contenido, no dudes en cambiar las diferentes opciones de sombreado de nuestro resaltador de PDF.
Para enfatizar aún más tu trabajo, puedes arrastrar el cursor sobre las propiedades resaltadas, y oscureceremos el texto resaltándolo aún más. Para los usuarios que vuelvan, mantendremos el último color elegido como color predefinido para ellos. Y si te sientes creativo, no dudes en mezclar y combinar diferentes colores.
Cómo eliminar los textos resaltados de un PDF
- Abre el archivo PDF con el contenido resaltado.
- Haz clic en el área de texto resaltada y elige "Eliminar".
- Si tienes otra capa de resaltado, haz clic de nuevo en ella y elimina el resto del resaltado.
- Edita el archivo como sea necesario, y luego descarga tu archivo de nuevo a tu unidad local.
Cómo cambiar el color de resaltado en un PDF
Si tu contenido ya ha sido resaltado, puedes hacer clic en el área del texto resaltado, y la herramienta te mostrará la barra de propiedades con tres opciones: eliminar, comentar o cambiar el color de resaltado.
Por otro lado, si estás trabajando activamente en la revisión de un contenido, siempre puedes hacer clic en las herramientas de texto para acceder al selector de color en la parte superior derecha del panel de herramientas y cambiar el color del resaltador a tu gusto.
Siempre que utilices nuestro Editor de PDF en línea, los cambios podrán adaptarse siempre. Sin embargo, si has utilizado otro software como Adobe Acrobat Reader DC o Vista Previa para crear PDF y marcas, los resaltados pueden ser permanentes. Por lo tanto, es mejor mantener el resaltado en una sola herramienta, incluso cuando se realiza un trabajo entre dos personas. La herramienta en línea está disponible para cualquiera en nuestro sitio web, para un uso gratuito limitado.
Más que un resaltador de textos PDF
Al ser el software para PDF más frecuentado en Internet, tiene acceso instantáneo a muchas otras herramientas para PDF que te ayudarán a convertir, modificar y reducir este formato de archivo. Si tienes documentos en diferentes formas, no dudes en convertirlos a PDF y comenzar a trabajar en estos archivos, según tus necesidades.
Para aquellos que trabajan activamente con documentos digitales diariamente, comprueba si necesitas una cuenta Pro para ti y tu equipo. Una suscripción eliminará la limitación de uso establecida para los usuarios gratuitos, permite una carga más rápida, para aquellos que necesitan examinar documentos de gran tamaño, y también concede acceso a la exclusiva aplicación de escritorio sin necesidad de Internet. Como plataforma certificada por la GDPR y la ISO/IEC 27001, nuestros archivos están seguros para su manejo.
Artículo adaptado y traducido por Esmeralda Rihs
Hung Nguyen
Senior Growth Marketing Manager