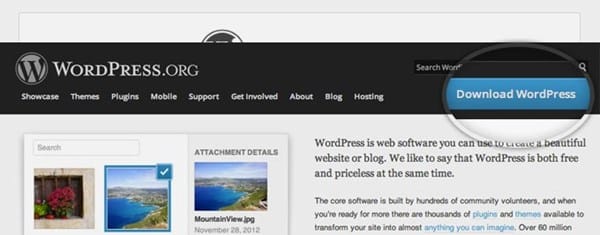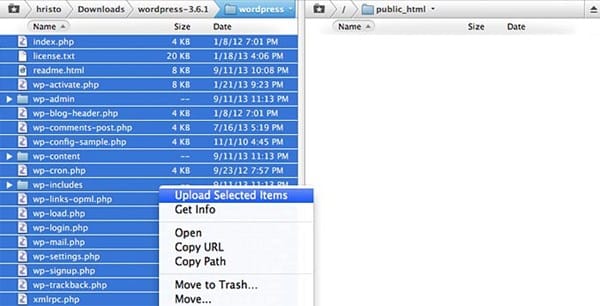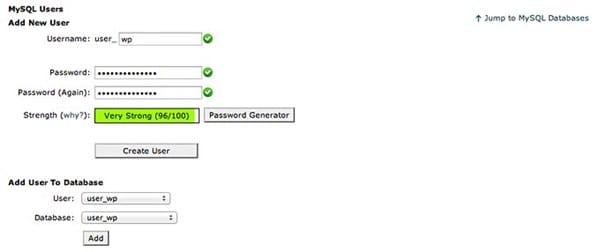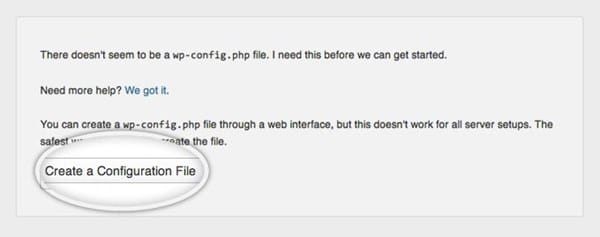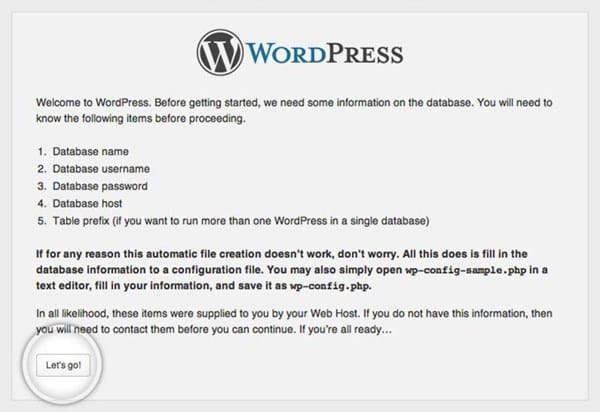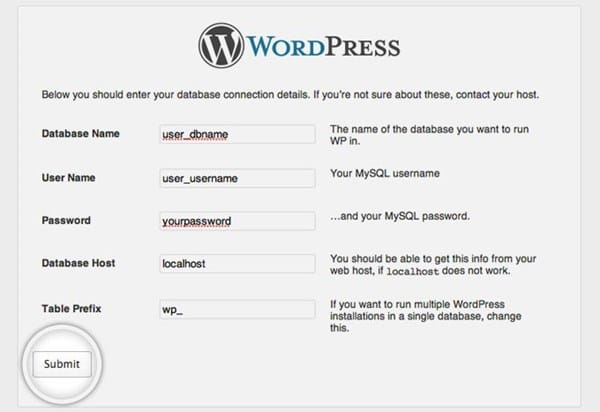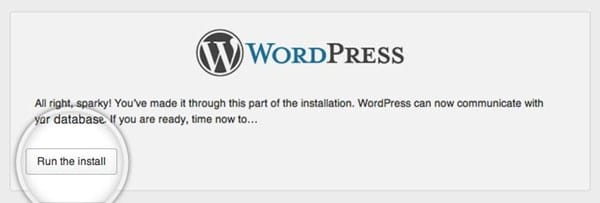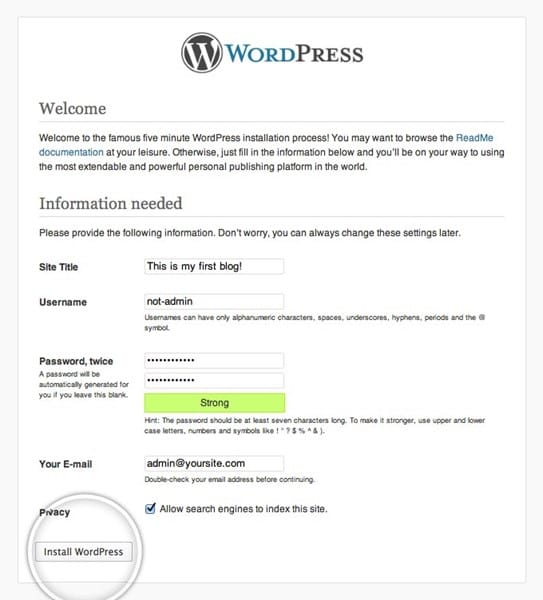PASO 1
Descargar el paquete de instalación de WordPress
Para iniciar el proceso de instalación, primero es necesario descargar WordPress de su página de descarga oficial. Te recomendamos que siempre descargues e instales la última versión estable de WordPress.
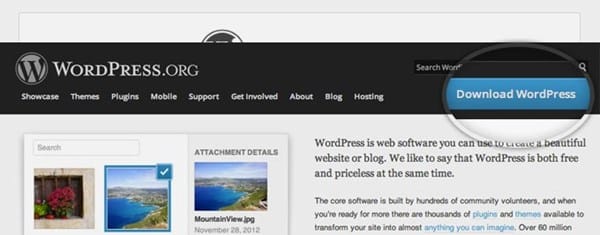
Una vez que hagas clic en el botón Descargar/Download para conseguir la última versión de WordPress, el paquete de instalación se guardará en el disco duro. Localiza el paquete de instalación que acabas de descargar y extráelo en una carpeta nueva.
PASO 2
Subir los archivos de WordPress a tu servidor
Ahora, tienes que subir los archivos y carpetas extraídos a tu servidor web. La forma más fácil de cargar los archivos de instalación es a través de un FTP. Para obtener información detallada sobre cómo cargar archivos a través de un FTP, por favor visita nuestro Tutorial FTP.
¡Importante!Si quieres que tu instalación de WordPress sea la principal en tu cuenta y sea accesible desde tu dominio principal (es decir, www.midominio.com), es necesario subir los archivos extraídos a la carpeta public_html.
Una vez completada la descarga, extrae el archivo y súbelo a tu cuenta de hosting. Puedes hacerlo a través de un FTP usando una aplicación cliente como Filezilla o mediante cPanel -> File Manager -> Upload file(s). Si deseas que esta instalación de WordPress sea la principal de tu web, los archivos deben estar en la carpeta public_html de tu cuenta. Sin embargo, siempre se puede hacer una subcarpeta (por ejemplo public_html/blog) si deseas ejecutar sólo una parte de tu web en WordPress
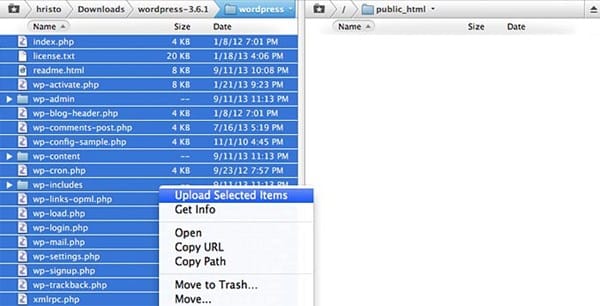
PASO 3
Crear una Base de datos en MySQL para usar WordPress
Ahora, es necesario crear una base de datos MySQL y asignar un usuario con permisos completos. Para obtener instrucciones detalladas sobre cómo hacerlo, sigue los pasos descritos en nuestro tutorial sobre Cómo Crear un usuario y una Base de Datos MySQL. Una vez creada la base de datos MySQL y el usuario, asegúrate de anotar el nombre de la base de datos, el nombre de usuario y la contraseña que acabas de crear. Los necesitarás durante el proceso de instalación.
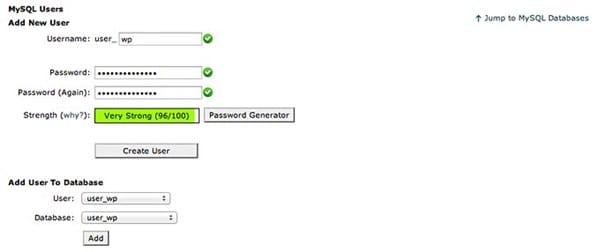
PASO 4
Sigue el Proceso de Instalación
Ahora es el momento para ir a tu web y comenzar con el proceso de instalación. Si has subido WordPress al directorio public_html necesitas ir a http://tudonimio.com en su navegador favorito. Lo primero que verás es un mensaje avisándote de que no tienes un archivo wp-config.php, por lo que debes crear uno. Simplemente haz clic en el botón Crear un archivo de configuración.
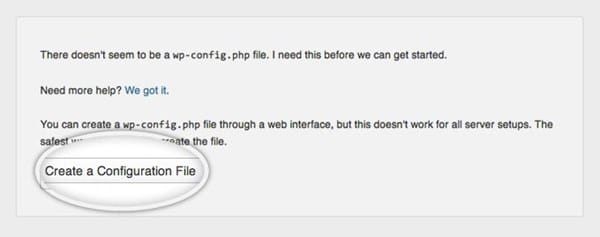
En esta página podrás ver un mensaje pidiéndote que preparares la información necesaria para la instalación. Como ya tenemos esa información, simplemente presiona el botón Go!.
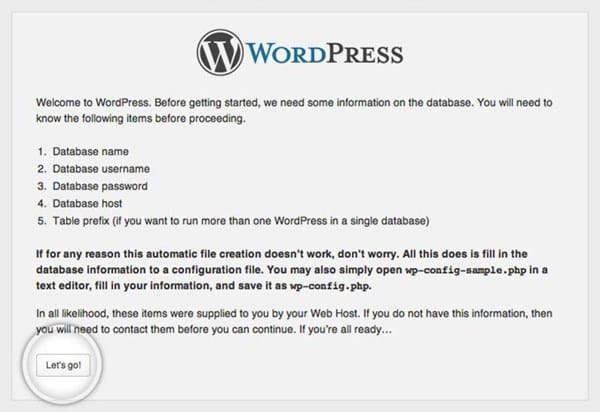
Introduce los detalles de tu nueva base de datos MySQL y pulsa el botón Sumbit.
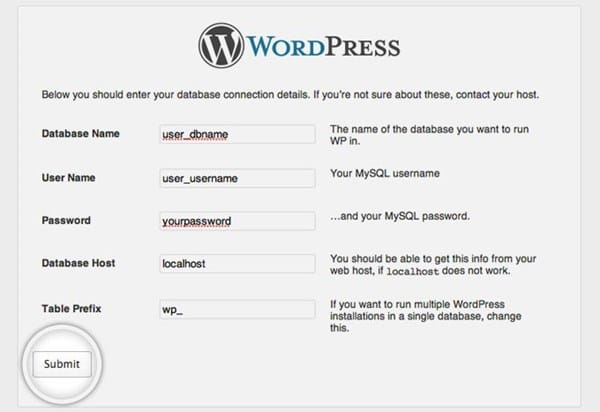
WordPress ahora comprobará si la configuración es correcta. Si has introducido toda la información necesaria, verás una pantalla de confirmación. Presiona el botón Run the Install para seguir.
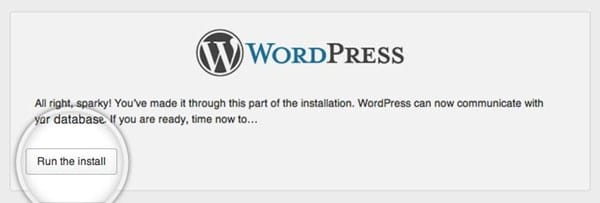
En la siguiente pantalla, tendrás que introducir los datos de usuario administrador y el nombre de la nueva web. Además, podrás especificar si quieres usar motores de búsqueda para indexar tu web o no. Una vez que completes la información, pulsa el botón Instalar WordPress. Ten en cuenta que se deberás especificar una dirección de correo electrónico real. Puede ser utilizada más adelante en caso de que olvides tu contraseña.
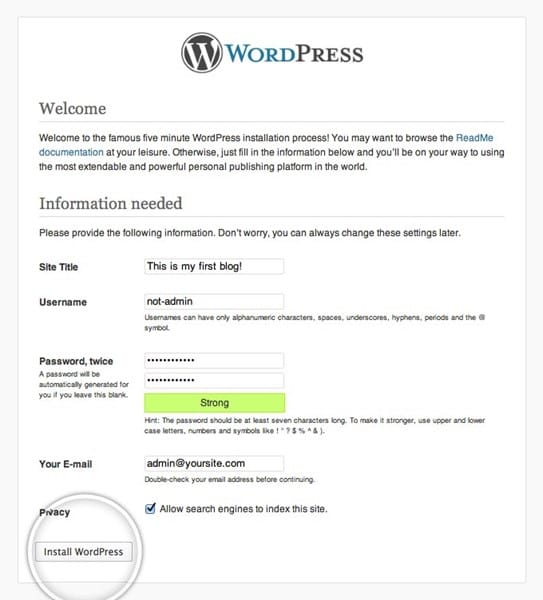
¡YA ESTÁ!
Ya tienes instalado tu WordPress. Puedes usar el botón Login para acceder a tu zona de administración y empezar a publicar en tu nueva web.