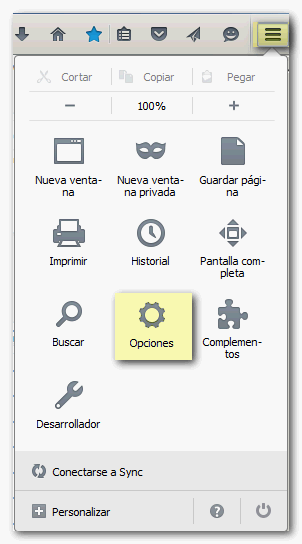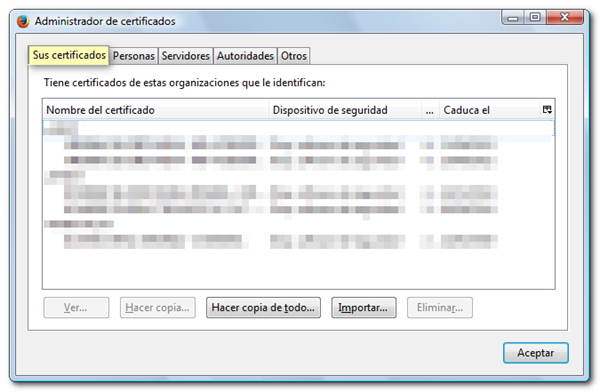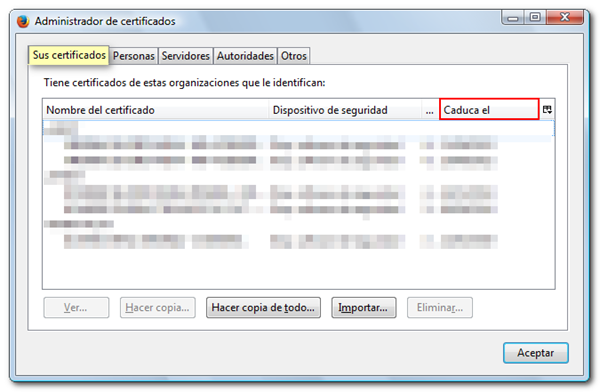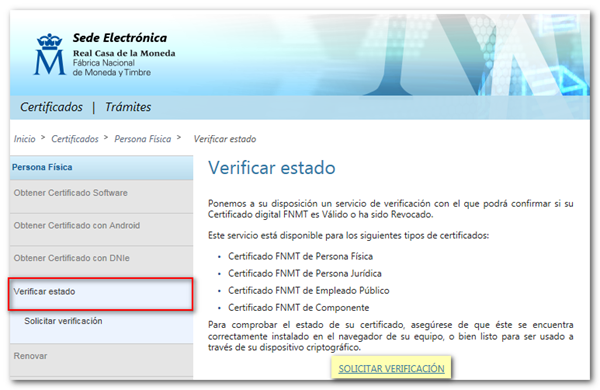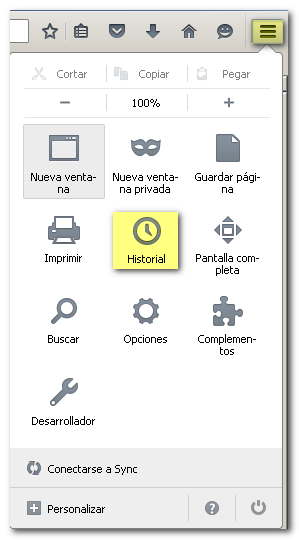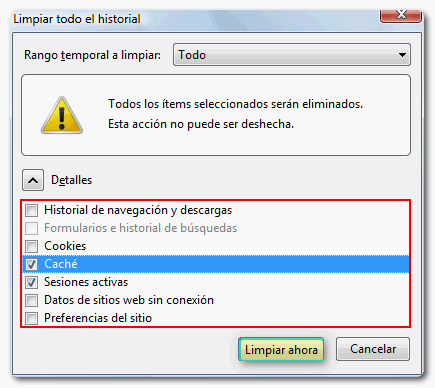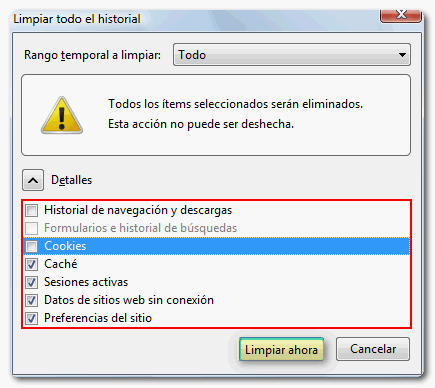H o l a Sergio,
Se trata generalmente de un error de identificación. Se produce cuando intentas acceder a una opción que requiere certificado electrónico y el navegador no detecta que hay uno instalado o bien no se selecciona adecuadamente.
No obstante, el mensaje "Conexión segura fallida" o similar también puede producirse por tener instalado algunos de estos programas: Web Companion, Superfish, Wajam y Rocket tab. Accede al Panel de Control, "Programas y características" y verifica si existe alguno de estos programas; si es así, deberás desinstalarlo. Estas opciones pueden variar en función del sistema operativo utilizado.
Si no tienes ninguno de estos programas instalados, la incidencia suele estar relacionada con el certificado electrónico. Para ello sigue los siguientes pasos:
1. Comprueba que el certificado se encuentra en el navegador
- Si dispones de un certificado tipo software accede a "Herramientas", "Opciones", "Avanzado"; en la pestaña "Certificados" haz clic en el botón "Ver certificados" y comprueba que tu certificado está correctamente instalado. Si la instalación del certificado es correcta debe aparecer en la pestaña "Sus certificados". Si no aparece instalado aquí, verifique si se encuentra en otro navegador (por ejemplo, Internet Explorer) o, si dispone de una copia válida del certificado (con extensión .PFX o .P12), puede realizar su importación (en los enlaces de interés de esta ayuda puede obtener información sobre la importación de un certificado).
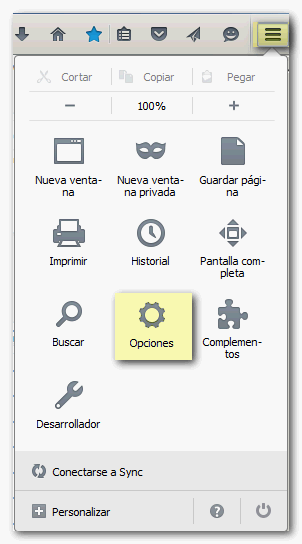

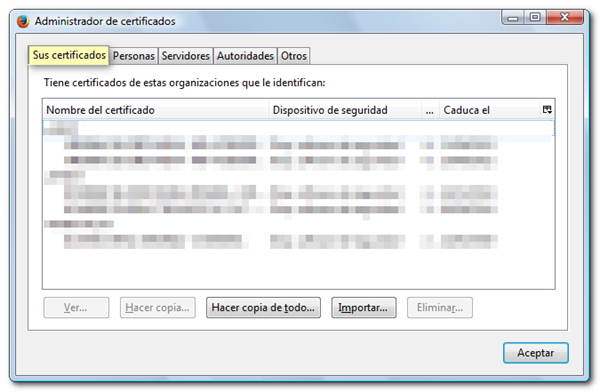
- Si el certificado electrónico es una tarjeta criptográfica (por ejemplo, DNIe) cierre el navegador, reconecte el lector y abra nuevamente el navegador para acceder al trámite.
Si se trata de un DNIe y el navegador continúa sin detectar el certificado, le recomendamos seguir los pasos que se indican en la opción "Error de conexión con DNI electrónico en Windows" disponible en los enlaces de interés, al final de esta ayuda.
Para el resto de certificados electrónicos tipo tarjeta criptográfica será necesario contactar con la entidad emisora.
2. Compruebe la fecha de validez del certificado
Tenga en cuenta que si el certificado electrónico no está vigente será preciso solicitar uno nuevo.
Si en el almacén de certificados ("Herramientas", "Opciones", "Avanzado", "Certificados", "Ver certificados") existen certificados caducados, lo recomendable es obtener copias de seguridad de aquellos que estén vigentes y posteriormente eliminar los certificados caducados. Puede obtener más información sobre cómo eliminar un certificado electrónico en los enlaces de interés, al final de esta ayuda.
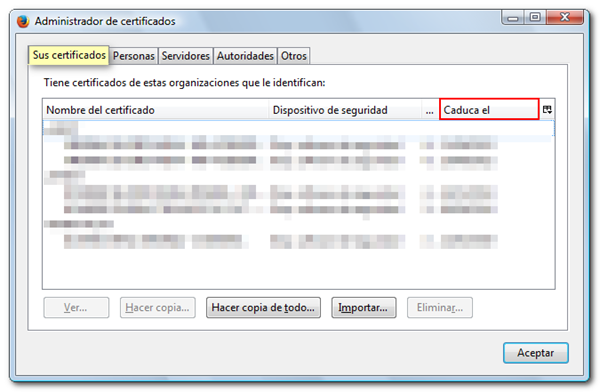
3. Cierre todas las ventanas abiertas del navegador e intente de nuevo el acceso
4. Valide el certificado electrónico
Nota: Los enlaces a las páginas web en las que puede validar su certificado electrónico se encuentran en los enlaces de interés, al final de esta ayuda.
Si se trata de un certificado electrónico tipo software de la Fábrica Nacional de Moneda y Timbre (FNMT) puede validar el certificado desde la opción "Verificar estado".
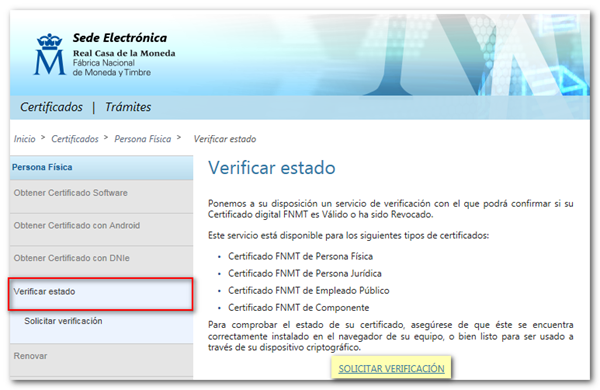
Si se trata de un certificado electrónico tipo tarjeta criptográfica acceda a la web de REDSARA.
Si se trata de un DNI electrónico puede realizar la validación desde su web.
- Si el resultado de la verificación es un certificado válido, limpie el historial reciente del navegador al menos con las opciones "Caché" y "sesiones activas".
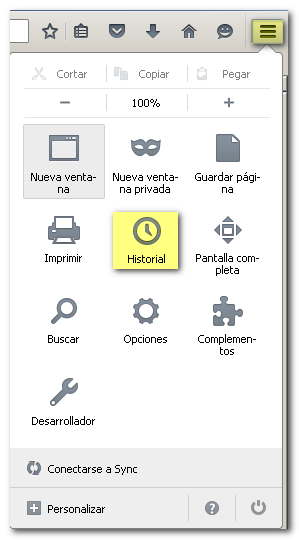
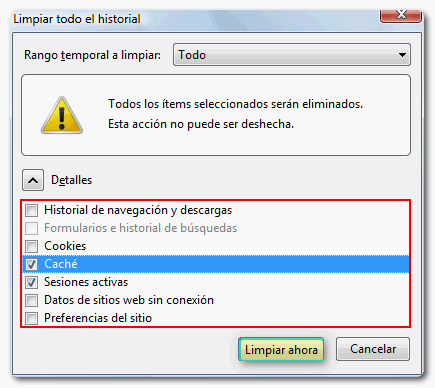
- Si dispone de un certificado tipo tarjeta criptográfica y en la página de REDSARA el resultado es un certificado inválido será necesario que contacte con la entidad emisora del certificado.
- Si no es posible realizar la validación del certificado (mensaje "No se puede mostrar página" o similar) limpie el historial reciente del navegador marcando todas las opciones excepto "Historial de navegación y descargas" y "Formularios e historial de búsquedas".
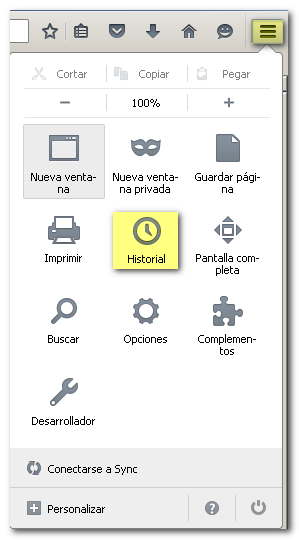
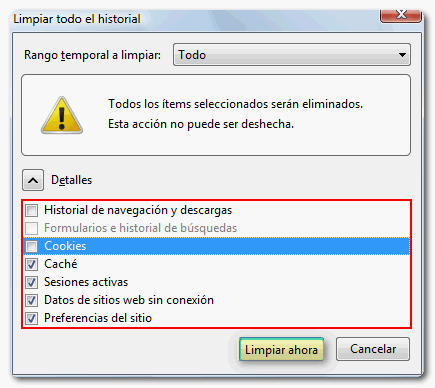
4. Compruebe su antivirus ya que es posible que esté bloqueando la firma
Si tras seguir estas indicaciones persiste el problema desactive temporalmente su antivirus para realizar el trámite de la Sede Electrónica de su interés. Posteriormente vuelva a activarlo.